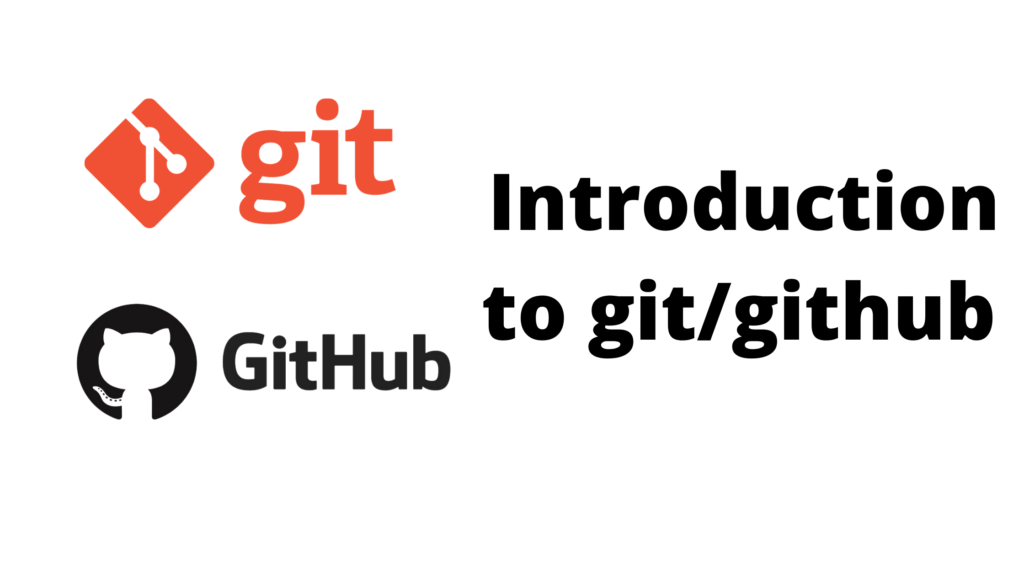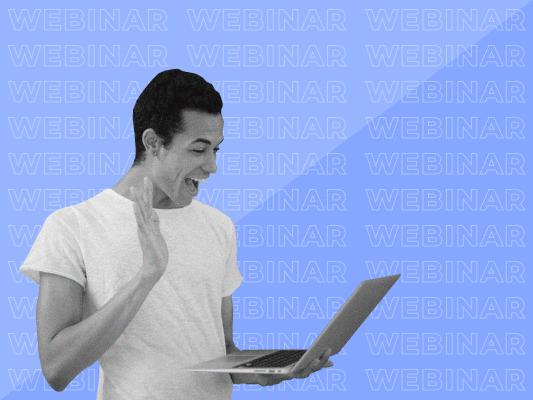
LOG IN om de webinars te bekijken.
De rest van dit artikel is alleen beschikbaar voor HCC-leden. Ben je HCC-lid? Om het gehele artikel te lezen dien je ingelogd te zijn. Je kunt inloggen door je HCC-gebruikersnaam en wachtwoord in te vullen in de daarvoor bestemde velden aan de rechterkant van deze pagina. Nog geen HCC-lid? Word nu lid en kies je welkomstgeschenk!
Lees verder